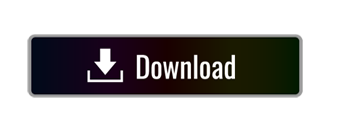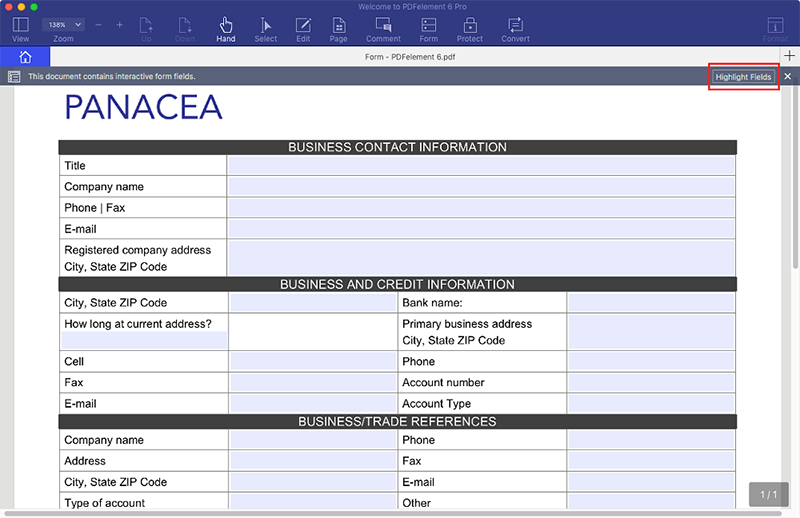
Enolsoft PDF Compressor for Mac compresses and reduces PDF file size by optimizing the resolution and compression method of images, removing unused thumbnails and metadata, stripping dead-object and compressing other parts of PDF files. The query can either be 'find PDF files' or 'all PDF files' or just 'PDF files.' If you're using voice, use the same query phrases. Cortana will initiate the search and display the results in a new window. You can access any of the files you see there and open it in a PDF program.
Aug 13,2019 • Filed to: PDF Editor
PrimoPDF is an extremely capable tool to create PDF. Here are tips about PrimoPDF you should never miss. Learn how to use PrimoPDF and the best PrimoPDF alternative: PDFelement Pro.
Part 1: The Best PrimoPDF for Mac Alternative
PDFelement Pro for Mac - The Best PrimoPDF for Mac Alternative
PDFelement Pro is the most effective choice of PrimoPDF for Mac alternative for you to create PDF, view, edit, and do all other changes of the PDF files. This tool allows you easy editPDFs, convert PDF to Word, merge and split PDF, and fill out PDF forms with utmost ease. You not only get to create new PDFs from images, templates, and text files, but can also convert scanned PDFs into Word, Excel, and other files for reuse with the Pro version. You can also personalize your PDF by adding personalized signatures, and stamps to their files. Moreover, you can secure your PDF files by adding passwords.
Why You Need PrimoPDF for Mac Alternative
- Create PDF: Create PDF from files like wenpages, images and more. You can also import multiple file to create one PDF.
- Convert PDF to Word: Convert PDF to Microsoft Word document (Microsoft Word 2004-2011 are supported) with original layout and formatting.
- Edit PDF Files: Edit PDF texts, links, images and other elements. You can also mark up and annotate PDF with various annotation tools.
- Fully Control PDF: It allows you to combine, split and compress PDF. And you can rotate, delete, extract or crop PDF pages.
Part 2: More Tips on PrimoPDF
PrimoPDF is an extremely capable tool for converting files from various formats into the PDF version in a fast and easy manner. The convertor tool comes with an extremely intuitive user interface, which allows for trouble-free conversion from printing to the PDF format while working on any of the Windows applications. This tool comes with enhanced protection by providing 128-bit encryption, as well as, document information converted PDF files. Moreover, it also renders the ability to optimize the output of these files for screen, eBook, print, and prepress. In addition to all these, this tool also provides full support for double byte character, and non-True Type font, as well as, 64-bit machines. Therefore, this tool is the best choice for creating PDF files in a fast, uncomplicated, and reliable manner.
Part 3: How to Use PrimoPDF to Create PDF
PrimoPDF is capable of performing a quick and easy conversion of output files from practically any software that has a print functionality. This is because the application installs itself as a virtual printer in the Windows Printers and Faxes device group.
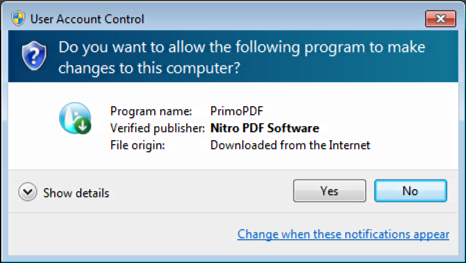
You need to follow the steps mentioned below for creating PDF files from any other file types with utmost ease and efficiency.
The next step will be to choose your debugger path. To begin work, you will have to select a compiler.You can download and link to any compiler you'd like, so there's a lot of freedom here. Code block for mac download.
- Step 1: Open a document in the authoring program such as Microsoft Word or Excel, and then select File > Print
- Step 2: Next, select PrimoPDF from the dropdown menu in the printer dialogue, and click OK. This will complete print, and launch the interface of PrimoPDF.
- Step 3: After that, select Creation Profile for the document quality desired in the output file. You then need to set a name and location for the PDF created by selecting the Save As dropdown menu.
- Step 4: You also get to rename the PDF and select a save location while creating new PDFs. Finally, clicking on the Create PDF button converts the selected document into the PDF format.
- Step 5: The created PDF will open automatically in your default PDF viewer once they have committed to the settings. However, they can change those from the Post Process dropdown menu.
Primopdf For Mac Download
Part 4: PrimoPDF Reviews and Troubleshooting
PrimoPDF Pros:
- This tool provides blazingly fast conversion of documents from various file formats into PDF version without any deterioration in image quality observed.
- Enhanced privacy settings allow you to lock their documents and determine design specifications.
PrimoPDF Cons:
- The design of the main window is rather dismal, and advertisements cover over half of its area.
- Even though this tool provides a detailed user guide, the support system is dysfunctional because of broken or redirected support links.
Troubleshooting on Using PrimoPDF
Some of the common issues that you might face on using PrimoPDF, and their possible solutions are:
1. The application freezing and then crashing while trying the conversion process.
This is a common issue plaguing you to use PrimoPDF. The best way to tackle this issue is by uninstalling and then re-installing this program.
2. PrimoPDF failing to response for converting any file to the PDF.
Once again, uninstalling and reinstalling seems to be the most effective way of getting rid of this trouble.
3. Getting an error message ‘Unhandled Exception' while trying to convert any document.

Rebooting the program is the best solution.
4. Stability issues can also be a cause of concern when using Primo PDF.
However, editing the registry can be of much help.
5. Trouble with appending while using PrimoPDF for converting documents into PDF format.
Update to the current version is the best solution.
0 Comment(s)
Aug 16,2019 • Filed to: Mac Tutorials
PrimoPDF is a powerful application for creating and converting PDF files. However, PrimoPDF isn't available in its full fledged version for Mac users yet and for now it primarily supports PDF reading on non-Windows operating systems. But in this article you will get the best Primo PDF Mac alternative: PDFelement Pro. Have a look.
Part 1. The Best PrimoPDF Alternative for Mac
For those of you who have been looking for an alternative for PrimoPDF for Mac, we have great news in the form of PDFelement Pro. With the help of this PrimoPDF alternative, you can easily edit texts, images, links and pages in PDF files. This professional PDF Editor provides you multiple PDF editing tools. Besides, you can also use this PDF tool to convert PDF to Word and other popular file format. Follow the steps below to learn how to edit PDF documents with ease.
How to Edit PDF Using Mac PrimoPDF
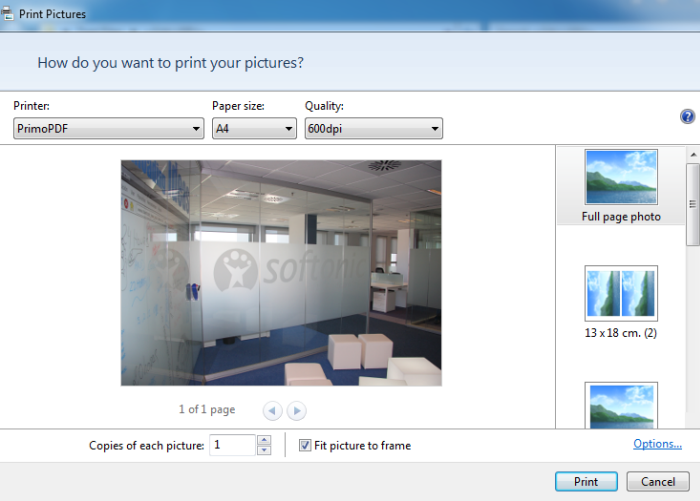
Step 1. Import PDF to the Program
Download and install Primo PDF Editor for Mac and then launch the application. Now, click the 'Open File' button to add the PDF you want to edit to the program.
Step 2. Edit PDF with Ease
After the PDF file has been opened, click on the 'Edit' from the toolbar and then double click on any of the text that you want to be able to modify in the PDF file. Once you do this, you should be able to see that the text is now available to be modified within an editable text block. Select the 'Add Text' tool from the toolbar section and then click on any of the area within the PDF file and you should be able to add new text as needed. You would be able to modify, delete or correct the error in any of the text in the same manner.
Step 3. Annotate PDF Files
You can also highlight your PDF texts, add Text Box, Sticky Note, Line, Oval, Rectangle, Polygon, Cloud, an Arrow or other hand drawings to your PDF file with the help of the Annotate menu. Go to 'Tools > Comment' and then simply select the desired tool. Now, you just have to click on the section of the PDF file where you want the annotations added.

Enolsoft PDF Compressor for Mac compresses and reduces PDF file size by optimizing the resolution and compression method of images, removing unused thumbnails and metadata, stripping dead-object and compressing other parts of PDF files. The query can either be 'find PDF files' or 'all PDF files' or just 'PDF files.' If you're using voice, use the same query phrases. Cortana will initiate the search and display the results in a new window. You can access any of the files you see there and open it in a PDF program.
Aug 13,2019 • Filed to: PDF Editor
PrimoPDF is an extremely capable tool to create PDF. Here are tips about PrimoPDF you should never miss. Learn how to use PrimoPDF and the best PrimoPDF alternative: PDFelement Pro.
Part 1: The Best PrimoPDF for Mac Alternative
PDFelement Pro for Mac - The Best PrimoPDF for Mac Alternative
PDFelement Pro is the most effective choice of PrimoPDF for Mac alternative for you to create PDF, view, edit, and do all other changes of the PDF files. This tool allows you easy editPDFs, convert PDF to Word, merge and split PDF, and fill out PDF forms with utmost ease. You not only get to create new PDFs from images, templates, and text files, but can also convert scanned PDFs into Word, Excel, and other files for reuse with the Pro version. You can also personalize your PDF by adding personalized signatures, and stamps to their files. Moreover, you can secure your PDF files by adding passwords.
Why You Need PrimoPDF for Mac Alternative
- Create PDF: Create PDF from files like wenpages, images and more. You can also import multiple file to create one PDF.
- Convert PDF to Word: Convert PDF to Microsoft Word document (Microsoft Word 2004-2011 are supported) with original layout and formatting.
- Edit PDF Files: Edit PDF texts, links, images and other elements. You can also mark up and annotate PDF with various annotation tools.
- Fully Control PDF: It allows you to combine, split and compress PDF. And you can rotate, delete, extract or crop PDF pages.
Part 2: More Tips on PrimoPDF
PrimoPDF is an extremely capable tool for converting files from various formats into the PDF version in a fast and easy manner. The convertor tool comes with an extremely intuitive user interface, which allows for trouble-free conversion from printing to the PDF format while working on any of the Windows applications. This tool comes with enhanced protection by providing 128-bit encryption, as well as, document information converted PDF files. Moreover, it also renders the ability to optimize the output of these files for screen, eBook, print, and prepress. In addition to all these, this tool also provides full support for double byte character, and non-True Type font, as well as, 64-bit machines. Therefore, this tool is the best choice for creating PDF files in a fast, uncomplicated, and reliable manner.
Part 3: How to Use PrimoPDF to Create PDF
PrimoPDF is capable of performing a quick and easy conversion of output files from practically any software that has a print functionality. This is because the application installs itself as a virtual printer in the Windows Printers and Faxes device group.
You need to follow the steps mentioned below for creating PDF files from any other file types with utmost ease and efficiency.
The next step will be to choose your debugger path. To begin work, you will have to select a compiler.You can download and link to any compiler you'd like, so there's a lot of freedom here. Code block for mac download.
- Step 1: Open a document in the authoring program such as Microsoft Word or Excel, and then select File > Print
- Step 2: Next, select PrimoPDF from the dropdown menu in the printer dialogue, and click OK. This will complete print, and launch the interface of PrimoPDF.
- Step 3: After that, select Creation Profile for the document quality desired in the output file. You then need to set a name and location for the PDF created by selecting the Save As dropdown menu.
- Step 4: You also get to rename the PDF and select a save location while creating new PDFs. Finally, clicking on the Create PDF button converts the selected document into the PDF format.
- Step 5: The created PDF will open automatically in your default PDF viewer once they have committed to the settings. However, they can change those from the Post Process dropdown menu.
Primopdf For Mac Download
Part 4: PrimoPDF Reviews and Troubleshooting
PrimoPDF Pros:
- This tool provides blazingly fast conversion of documents from various file formats into PDF version without any deterioration in image quality observed.
- Enhanced privacy settings allow you to lock their documents and determine design specifications.
PrimoPDF Cons:
- The design of the main window is rather dismal, and advertisements cover over half of its area.
- Even though this tool provides a detailed user guide, the support system is dysfunctional because of broken or redirected support links.
Troubleshooting on Using PrimoPDF
Some of the common issues that you might face on using PrimoPDF, and their possible solutions are:
1. The application freezing and then crashing while trying the conversion process.
This is a common issue plaguing you to use PrimoPDF. The best way to tackle this issue is by uninstalling and then re-installing this program.
2. PrimoPDF failing to response for converting any file to the PDF.
Once again, uninstalling and reinstalling seems to be the most effective way of getting rid of this trouble.
3. Getting an error message ‘Unhandled Exception' while trying to convert any document.
Rebooting the program is the best solution.
4. Stability issues can also be a cause of concern when using Primo PDF.
However, editing the registry can be of much help.
5. Trouble with appending while using PrimoPDF for converting documents into PDF format.
Update to the current version is the best solution.
0 Comment(s)
Aug 16,2019 • Filed to: Mac Tutorials
PrimoPDF is a powerful application for creating and converting PDF files. However, PrimoPDF isn't available in its full fledged version for Mac users yet and for now it primarily supports PDF reading on non-Windows operating systems. But in this article you will get the best Primo PDF Mac alternative: PDFelement Pro. Have a look.
Part 1. The Best PrimoPDF Alternative for Mac
For those of you who have been looking for an alternative for PrimoPDF for Mac, we have great news in the form of PDFelement Pro. With the help of this PrimoPDF alternative, you can easily edit texts, images, links and pages in PDF files. This professional PDF Editor provides you multiple PDF editing tools. Besides, you can also use this PDF tool to convert PDF to Word and other popular file format. Follow the steps below to learn how to edit PDF documents with ease.
How to Edit PDF Using Mac PrimoPDF
Step 1. Import PDF to the Program
Download and install Primo PDF Editor for Mac and then launch the application. Now, click the 'Open File' button to add the PDF you want to edit to the program.
Step 2. Edit PDF with Ease
After the PDF file has been opened, click on the 'Edit' from the toolbar and then double click on any of the text that you want to be able to modify in the PDF file. Once you do this, you should be able to see that the text is now available to be modified within an editable text block. Select the 'Add Text' tool from the toolbar section and then click on any of the area within the PDF file and you should be able to add new text as needed. You would be able to modify, delete or correct the error in any of the text in the same manner.
Step 3. Annotate PDF Files
You can also highlight your PDF texts, add Text Box, Sticky Note, Line, Oval, Rectangle, Polygon, Cloud, an Arrow or other hand drawings to your PDF file with the help of the Annotate menu. Go to 'Tools > Comment' and then simply select the desired tool. Now, you just have to click on the section of the PDF file where you want the annotations added.
Step 4. Convert PDF Files
PDFelement Pro for Mac also makes reusing your PDF content possible by converting PDF to MS Word. Select the 'Convert' option from the toolbar. In the next dialog box that appears, import the file that you want to convert and simply set the format type before you clicking on the 'Convert' option finally. PDFelement Pro now should ask you to specify the location where you want the converted file saved.
PDFelement Pro for Mac - The Best PrimoPDF Alternative
PDFelement Pro is a beautifully designed application that works very well and does all that you can think of very easily when it comes to PDF files, for example, editing and converting scanned PDF files, compressing, splitting and combining PDF files, converting PDF files into editable formats and creating PDF files easily on top of the OCR support feature that it offers. Editing PDF files with iSkysoft is just like working with a document on MS Word; it's that easy!
Key Features of This Mac PDF Editor:
- Edit texts, images, links, pages, background and more on PDF with ease.
- Convert PDF to Word, Excel, PPT, Images, EPUB, etc.
- Add annotation, markup, highlight, underline or strikethrough to PDF.
- Advanced OCR tool helps you to edit and convert scanned PDFs easily.
- Combine multiple PDF files into one PDF or split PDF.
- Fully control PDF pages by rotating, removing or add pages.
Part 2. Why Choose PDFelement Pro for Mac
Items | PrimoPDF | PDFelement Pro for Mac |
|---|---|---|
| Pros |
|
|
| Cons |
| None |